You can also pair the Copy Content Script with the Auto Fill Script that utilizes Layouts to streamline image population.
If you have many images that need to be copied and you want to use the Auto Fill Script, follow this simple formula:
X = Y
X = Amount of Pictures in the album
Y = Amount of Image Fields that need uniquely named WITH the source tag
These have to be at the top (left to right) of the canvas as they are the first images filled with the Auto Fill Script.
The way this will work is, you will have to name the first images or text (from top, left to right) with the naming convention above. For example, if you have a canvas that needs 40 images, with only 5 images to copy, you will name the top (left to right) 5 images like this:
Name: ImageMaster1
Tag: source
Name: ImageMaster2
Tag: source
So your first 5 images will be the source. All the other images will have the name (ie ImageMaster1, ImageMaster2, etc) without the source tag to automatically populate. These can be in any order.
Steps:
1. Create a Layout or, if your product is static, add the image fields and save as product default.
2. After the Layout is created, define your source images from the top. This example has 40 images with the first 5 (in red) named as the source.
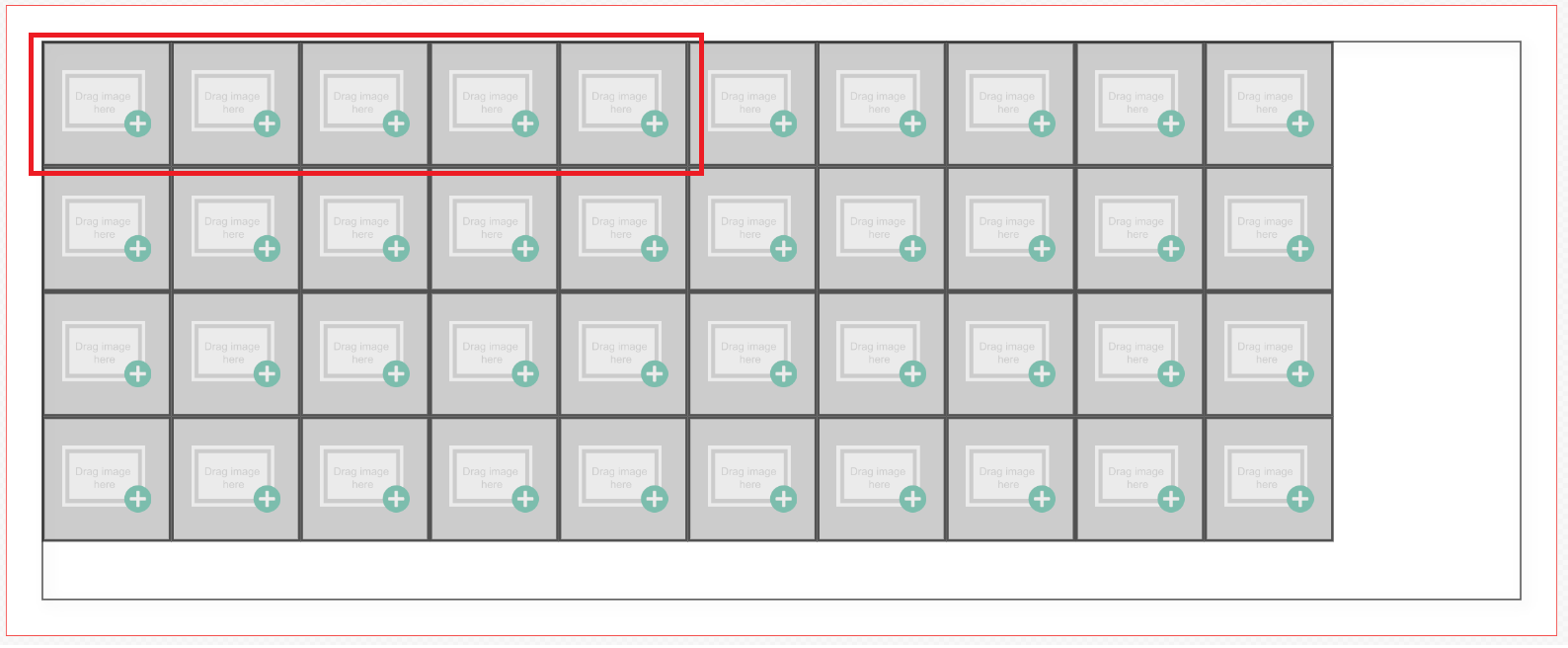
3. Define the other image fields with the same names, minus the source. Here I will name 35 images. Save this layout. Below I have color coded which images will link with the source:
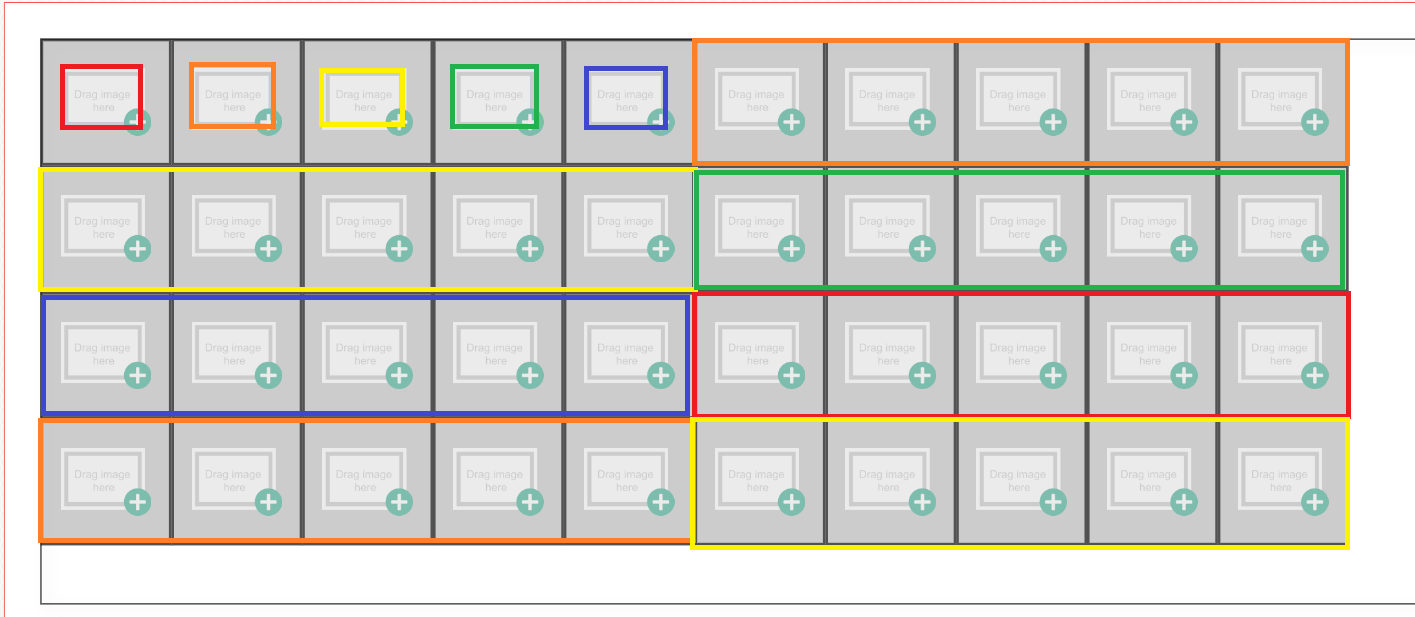
4. Refresh the browser for the changes to apply.
5. Press Auto Fill
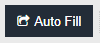
6. Select the album you have your images in. Check Start Fresh. Then press Ok.
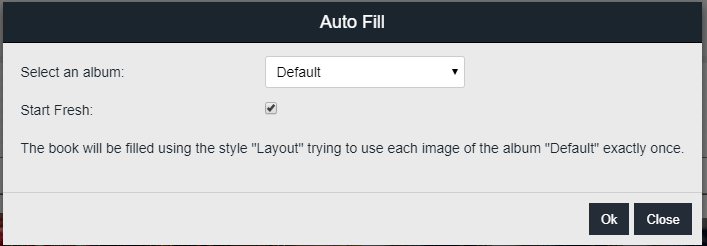
7. The images have now populated accordingly!
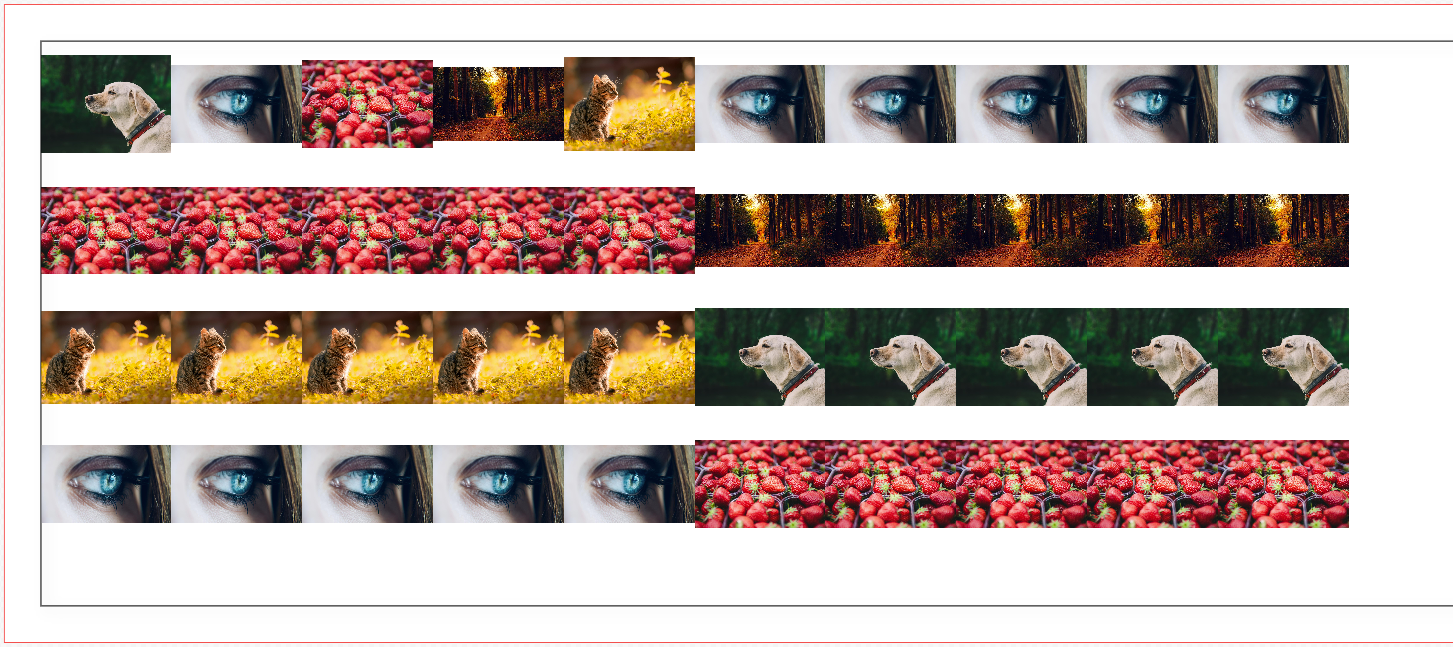
Troubleshooting:
If the images are not populating after you have applied the copy content script, and press the Auto Fill Function, you will have to start completely new. Add the layout back to the canvas, REFRESH the browser, then repeat the process. If you are still having issues please raise a support ticket with your storefront URL, and a URL to the product landing page of your MegaEdit product.