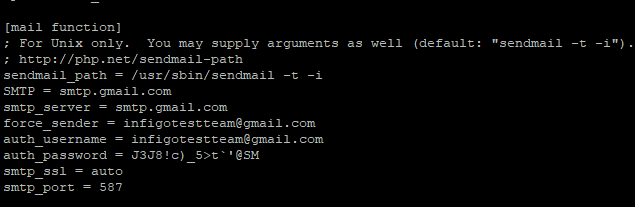The purpose of our Magento 2x plugin is to provide an embedded Infigo editor experience on an existing Magento 2.x website. Through our custom built plugin we make this a quick and easy process.
Below we cover the steps to install and configure the plugin so that you can get up and running, providing your end users with the flexibility and power of MegaEdit on your Magento website.
Installation
To install the Magento Catfish Extension, the Magento admin can use different options: to install it from Magento Community, or using COMMAND LINE or manual installation.
1. Install extension using COMMAND LINE
Zip Folder need to have this structure
Name/app/code/ModuleName/ExtensionName/*.*
The Magento extensions can be installed in a few minutes by going through these following steps
- Step 1: Download the Catfish extension
- Step 2: Unzip the file in a temporary directory
- Step 3: Upload it to your Magento installation app/code directory
- Step 4: Disable the cache under System >> Cache Management
- Step 5: Open command line, navigate to Magento installation root directory and enter the following command:
php -f bin/magento setup:upgrade
- Step 6: After opening Stores >>Configuration >>Advanced >> Advanced, the module will be shown in the admin panel
3. Install extension manually
To install the extension manually you have to follow the following steps:
- Step 1: Download/purchase the extension
- Step 2: Unzip the file in a temporary directory
- Step 3: Upload it to your Magento installation app/code directory
- Step 4: Disable the cache under System >> Cache Management
Edit app/etc/config.php file and three line code:
‘Ves_All’ => 1,
‘Ves_Megamenu’ => 1,
‘Ves_Setup’ => 1,
|
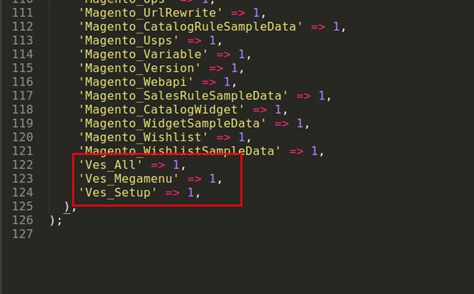
- Step 5: Disable the cache under System >> Cache Management
- Step 6: After opening Stores >> Configuration >> Advanced >> Advanced, the module will be shown in the admin panel.
General Admin Configurations
Once the Catfish Extension is installed, the Admin will be able to see a new Menu, calledCatfish:
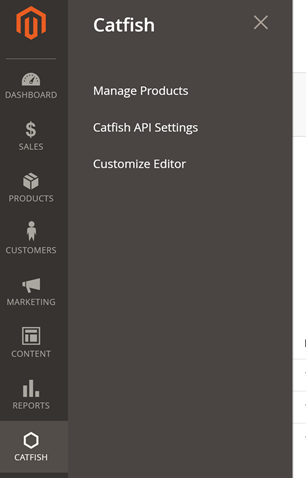
Via the Catfish, the Admin will be able to manage the list of the Catfish Products, API Settings and amend changes to the Catfish Editor.
Catfish API Settings
In this section, you will be able to configure the Catfish API credentials and download all the products from Catfish to Magento, by clicking theStart Syncbutton.
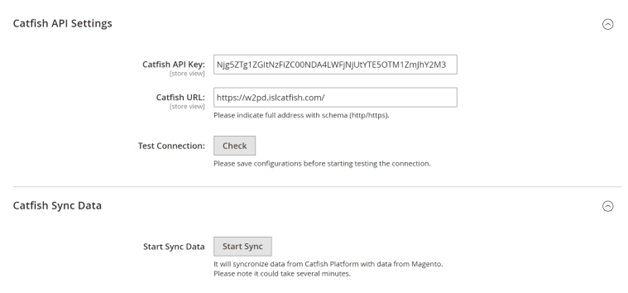
Please note, that you can configure different credentials per different storefronts or you can apply as default config for the whole Magento.
The sync process will copy all Catfish products to Magento.
Along with the Catfish API Settings, the user can configure the One Flow API Settings or FTP Settings.
Manage Products
Using this menu, the user can manage Catfish Products, amend changes, or delete them from Magento and Catfish platform. Please note, you can also create aVariable product, by uploading a pdf template.
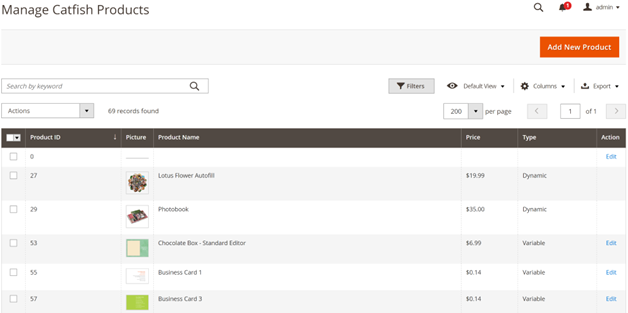
Customize Editor
The user will be able to customize theInfigo Designerdirectly in Magento, by changing the colors to different components:
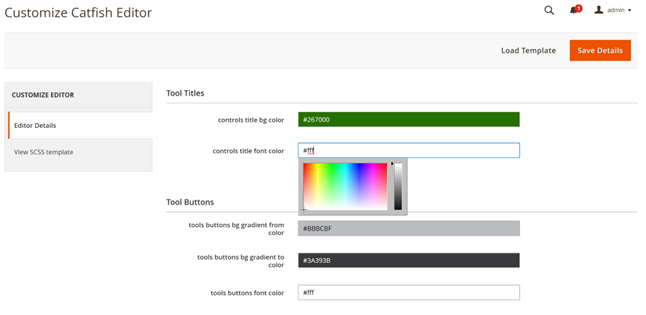
Link Magento Product to Catfish
In order to link a Magento product to a Catfish product, you should use theCatfish Linked Producton the Product Details in Magento. Here you can select the Catfish product, mark the output to be downloadable by the final user and import images from Catfish or not.
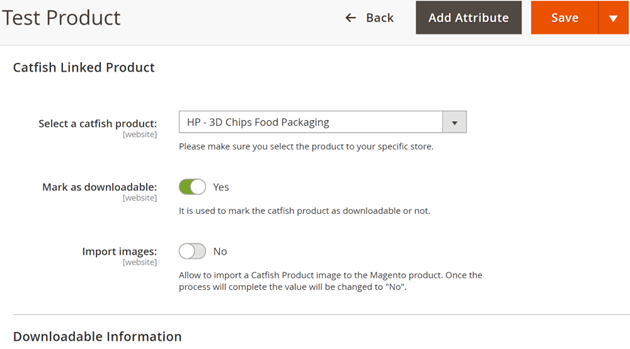
Sales
Once a order has been placed, you can check if the customer has ordered a Catfish product or not, by accessing theCatfish Order Statustab. Here, you can check if it is a Catfish product or not, if yes you’ll be able to identify the job id and the status of the output. For products linked to a Catfish Product, the admin view should either say “Waiting for PDF file” or provide a link to download the generated PDF file.
Also along with the Output status, you have theRecreatelink, that will force the Catfish platform to recreate again the output.
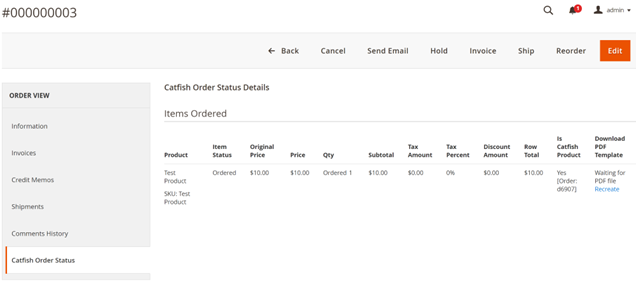
Front End Changes
Front End changes are applied for all products which are linked to a Catfish product. All other products should show as usual.
For a product that is linked to a Catfish product, the final user will see “Edit” button instead of “Add to basket” button. Clicking on the Edit button, either the Infigo Designer or MegaEdit will be loaded in an iFrame, depends on which type of product is loaded.
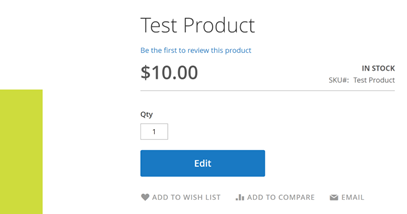
Clicking on the “Add to basket” button in the Editor, an Order will be placed in Catfish. Important, the output will not be created until the Magento user places the order.
When the output is ready, the Catfish platform will try to upload it back to Magento and will update the Order details.
IMPORTANT: all created files will be uploaded to this root:root/media/outputdirectory. This path should have write permission in order to be able to save the output.
SMTP
update /etc/php.ini