This article aims to cover the integration of Google Analytics onto a storefront. Google Analytics allows for the tracking and reporting of website traffic and can determine the success of a storefront based on the figures received.
Pre-requisites: You will need to have an existing Google Account to allow for successful integration of this tool.
Step One
1) Search for 'Google Analytics' within a web browser and select the first option that appears. You will be subsequently asked to select your Google Account and follow the appropriate steps, shown on-screen.
The above screen capture depicts the three primary steps that are to be followed, in order to integrate the Google Analytics tool.
Step Two
2) Following the selection of 'Sign-Up', you will then be directed to the following screen (depicted below) this allows you to assign an account name, website name, as well as the URL for your storefront. For the purpose of this example, i have inserted my own name as the 'Account Name', 'Storefront Example' as the website name and inserted the URL for my storefront.
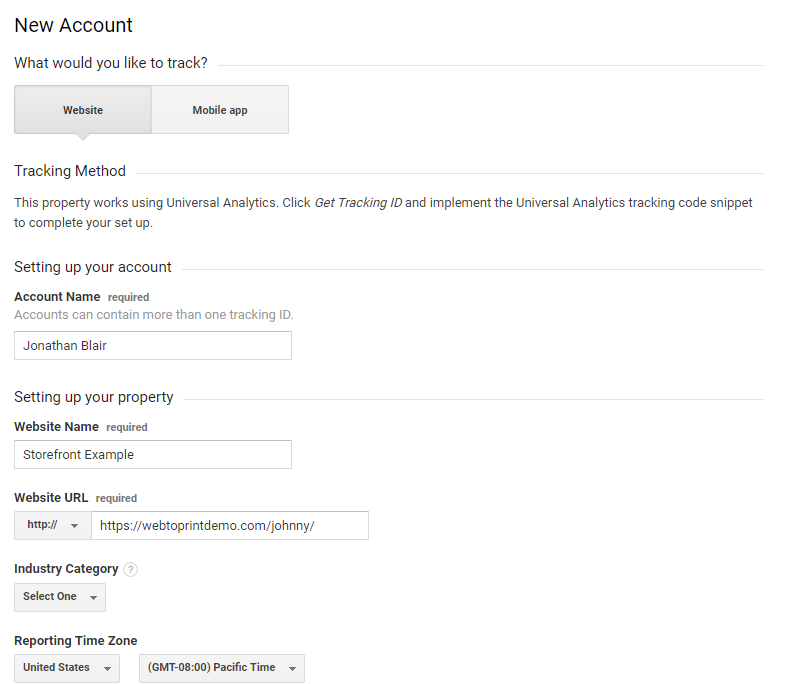 |
Depicted above is the necessary completing of fields that will allow for the obtaining of a Tracking ID. Note that all three fields are required. |
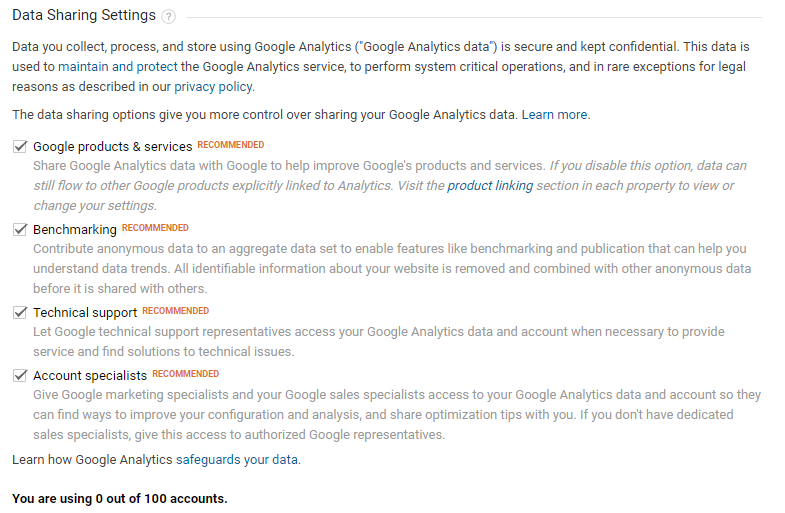 |
Ensure that the pre-selected options found at the bottom of the current page (those that are marked as 'recommended') remain unchanged and select 'Get Tracking ID'. Accept the Terms and Conditions and you will arrive at the screen shown below. |
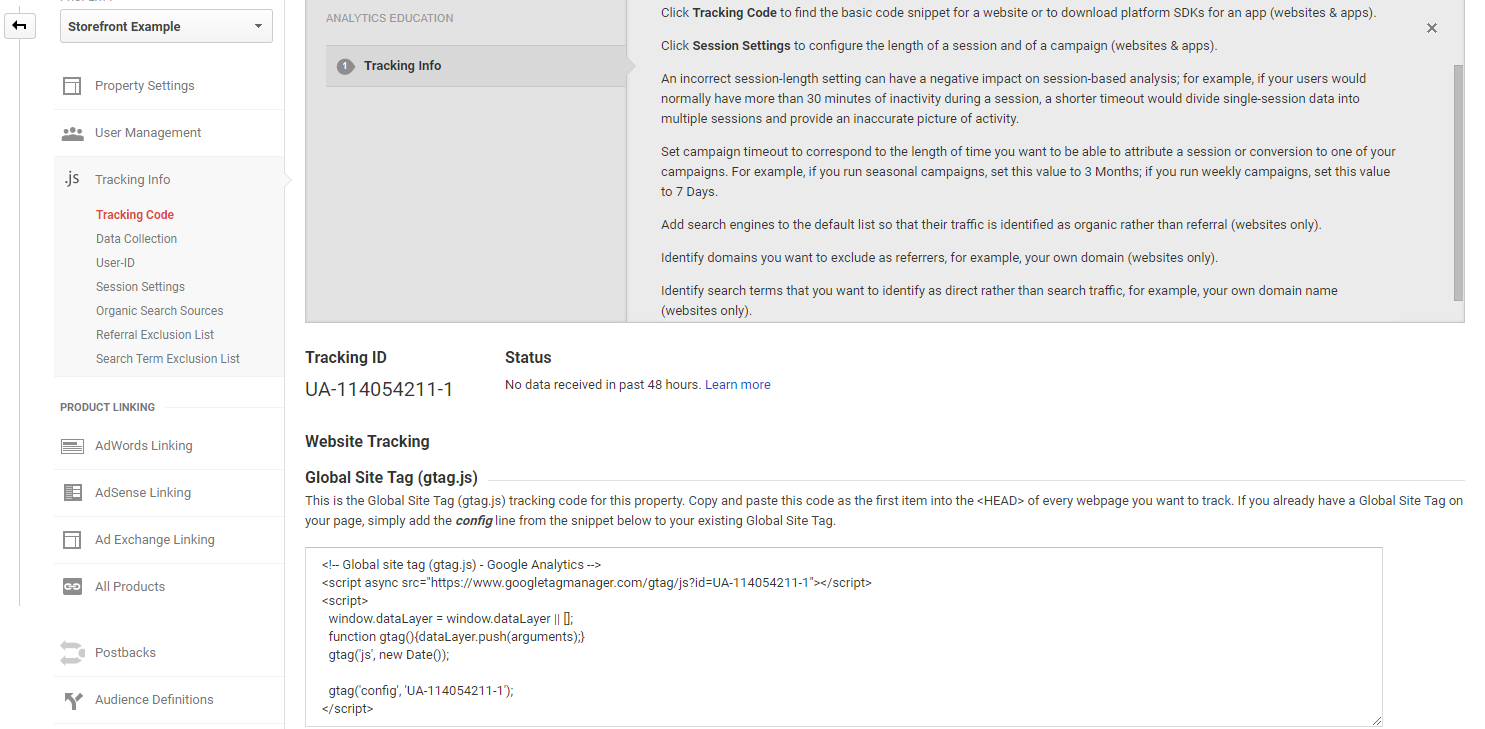 |
Step Three
3) Now that you are on the current screen (shown at the conclusion of the previous stage) you will need to copy the code, shown under the 'Global Site Tag', and paste this within the 'PageHeadContainer' found via navigating: Admin --> Configuration --> Settings --> Product and Editor Settings --> Infigo Settings
It is worth noting that, should you wish to view traffic, you will need to always open Google Analytics in a new tab - as this is where you will view the traffic (as opposed to the Dashboard on Catfish).
Step Four/Testing
In order to test that the integration has been successful, the status - located adjacent to the Tracking ID will change in value based on the number of visitors to the storefront. This can be replicated via impersonating a user.
Note: You will only be able to view traffic after the installation of the Google Analytics tool. Therefore viewing traffic numbers, prior to this, will not be possible.
If you have followed the steps above correctly, you will now be able to monitor the customer traffic on your storefront.